Unity のシャドウのガイド
あなたがプロジェクトの視覚的な魅力を高めたいと考えている初心者の Unity 開発者であれば、シャドウを理解して実装することで大きな違いが生まれる可能性があります。シャドウはシーンに奥行きとリアルさを加え、オブジェクトと光源の相互作用をリアルにします。このガイドでは、Unity でシャドウを有効にする基本を説明し、ライトマップを使用した追加の最適化について説明します。

- シャープシャドウツールキットをチェックする
シャドウを有効にする Unity
ステップ 1: Unity プロジェクトを開く
- Unity プロジェクト を開き、影を落とすオブジェクトを含むシーンを開きます。
ステップ 2: 指向性ライトのセットアップ
- シーン階層で "Directional Light" を見つけます。このライトは Unity の太陽光をシミュレートします。
- "Directional Light" を選択して、インスペクター ウィンドウのプロパティにアクセスします。
ステップ 3: 影の設定
- インスペクターを下にスクロールして、"Shadow Type" ドロップダウンを見つけます。
- 好みに応じて "Soft Shadows" または "Hard Shadows" を選択してください。
ステップ 4: 影の距離と解像度を調整する
影の距離と解像度はプロジェクトの品質設定で調整できます。
- "Shadow Distance" を変更して影の範囲を制御します。
- "Shadow Resolution" を変更して、品質とパフォーマンスのバランスをとります。
ステップ 5: オブジェクトのシャドウを無効にする
特定のオブジェクトからの影の投影を無効にしたい場合は、以下の手順に従います。
- シーン内のオブジェクトを選択します。
- インスペクターで、"Mesh Renderer"、または "Renderer" から派生したコンポーネントを見つけます。
- "Cast Shadows" 設定を適切な値に変更します。
- "Receive Shadows" チェックボックスをオンまたはオフにすることで、オブジェクトがシャドウを受けるかどうかを制御することもできます。
ステップ 6: 現場を観察する
- シーンを観察してリアルタイムの影を確認します。
影のトラブルシューティング:
シーンに影が表示されない場合は、次の点を考慮してください。
- 指向性ライトの角度: 光線がオブジェクトに当たるように指向性ライトが配置されていることを確認します。回転を試してみましょう。
- オブジェクト設定: 影を落としたいオブジェクトで "Cast Shadows" オプションが有効になっているかどうかを確認します。
- ライトマップ解像度: ライトマップを使用する場合は、静的オブジェクトに十分なライトマップ解像度があることを確認してください。必要に応じて増やしてください。
- シェーダーの互換性: 一部のシェーダーはシャドウと互換性がない可能性があります。Unity's 標準シェーダまたはシャドウ互換性のために設計されたシェーダを使用してテストします。
- リアルタイムとベイク処理: オブジェクトが静的としてマークされている場合、リアルタイム シャドウは表示されない場合があります。リアルタイム シャドウまたはベイク シャドウのいずれかを選択します。
- 品質設定の影の距離: プロジェクトの品質設定の "Shadow Distance" 設定を確認します。カメラからの距離が現在の距離よりも低く設定されている場合、距離によっては影が見えなくなる場合があります。
ライトマップを使用したシャドウの最適化
Unity は、静的オブジェクトの高度な最適化手法として Lightmaps を提供し、リアルタイム計算の必要性を軽減します。
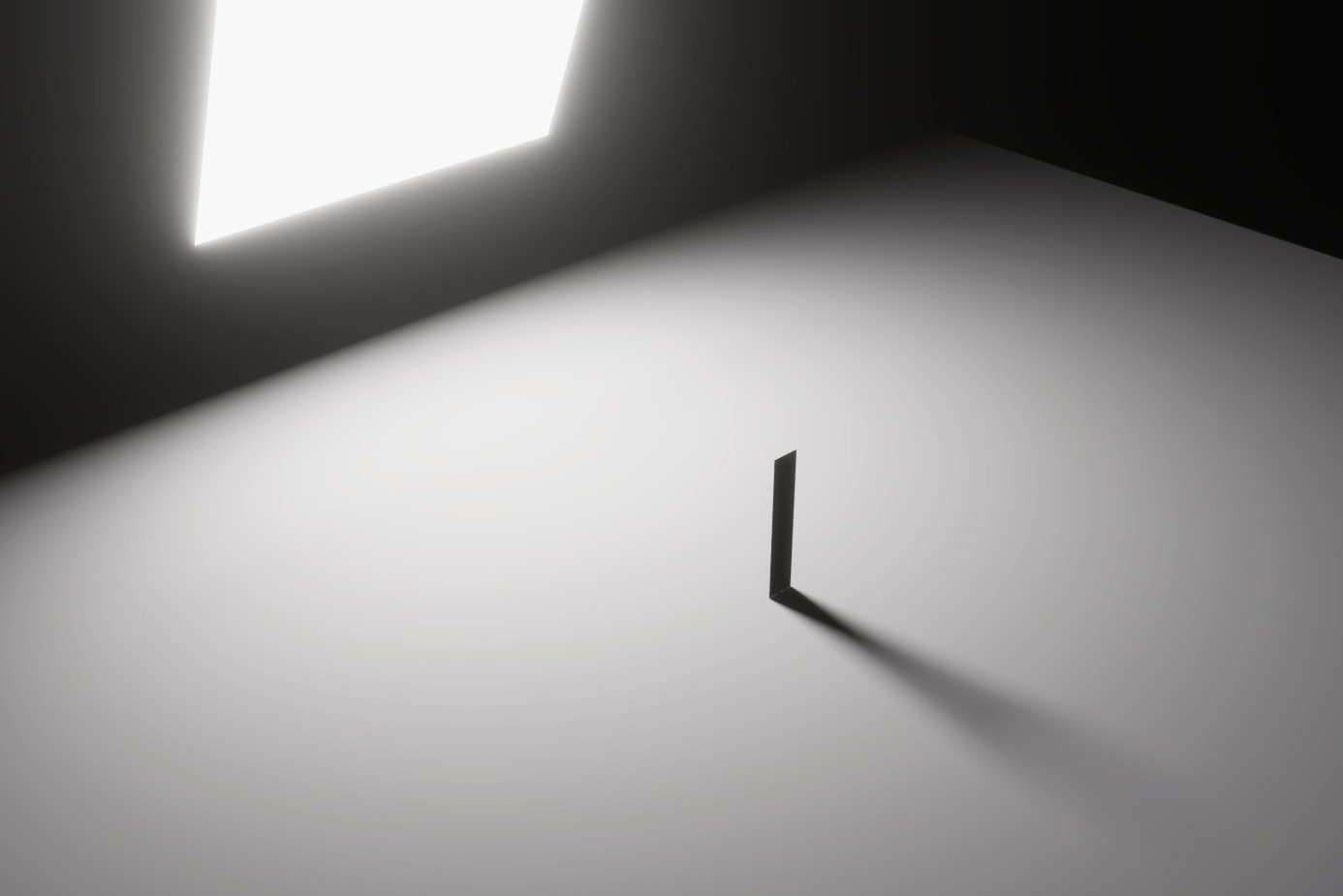
- Check Bakery - GPU ライトマッパー
ステップ 1: オブジェクトを静的としてマークする
- シーン内の静的オブジェクトを選択します。
- インスペクターで、"Static" チェックボックスをオンにします。
ステップ 2: ライトマップ設定を構成する
- 'Window -> Rendering -> Lighting' に移動して、照明ウィンドウを開きます。
- "Lightmapping" セクションまで下にスクロールします。
- "Lightmapper" を "Progressive" または "Enlighten" に設定します。
- "Generate Lighting" をクリックしてライト マップをベイク処理します。
ステップ 3: リアルタイムとベイク処理されたシャドウを調整する
- 動的オブジェクトにはリアルタイム シャドウを使用します。
- 静的オブジェクトの場合は、ライトマップのベイク処理されたシャドウを利用します。
ステップ 4: テストと反復
- Play を押してシーンを test します。設定を微調整して繰り返して、視覚的な品質とパフォーマンスの間の望ましいバランスを達成します。
結論
Unity でシャドウを有効にし、最適化されたシャドウ レンダリングのためのライトマップを調査しました。さまざまな設定を試し、シーンへの影響を観察し、視覚的に素晴らしい Unity プロジェクトを作成する旅を続けてください。